Anleitung - Faktura Manager - Rechnung
Rechnung
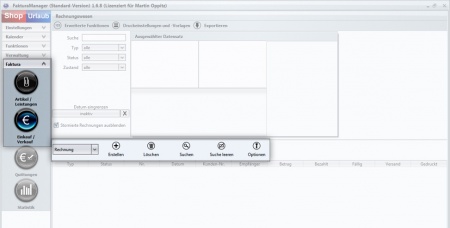
Die Einkauf/Verkauf Ansicht ist nach dem Start des Faktura Managers standardmäßig geöffnet. Falls nicht, dann klicken Sie in der linken Seitenleiste auf Faktura und dort auf die Schaltfläche Einkauf/Verkauf.
Rechnung erstellen in 1:30 min
Rechnung erstellen ausführlich erklärt
Video
In diesem Video zeigen wir Ihnen, wie Sie eine Rechnung erstellen und diese mit der Druckvorlage (Rechnung.odt) ausdrucken können.
Was Sie alles sehen werden:
- Rechnungsnummern generieren ...
- Barcode finden ...
- Text-Bausteine verwenden ...
- Positionseditor verwenden ...
- Fälligkeitsdatum einstellen ...
- Rechnung drucken ...
- Barcode in Ihre Rechnung einbauen ...
- uvm.
Neue Rechnung
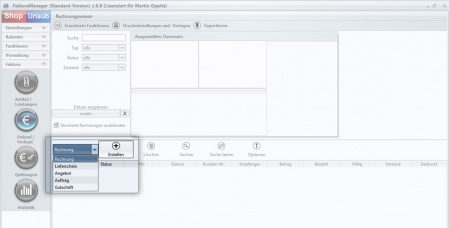
Zum Erstellen eine neuen Rechnung wählen Sie zuerst Rechnung in der Auswahlliste aus und klicken anschließend auf die Schaltfläche Erstellen.
Rechnungsnummer eingeben
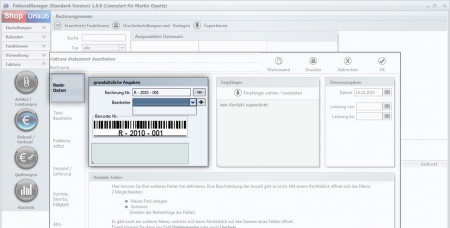
Zu Beginn geben Sie eine Rechnungsnummer ein oder lassen sich eine Rechnungsnummer mithilfe der Schaltfläche 123 generieren. Nach dem Verlassen des Eingabefeldes, wird der Barcode erzeugt, den Sie später leicht in ihre Rechnung integrieren können.
Bearbeiter anlegen und auswählen
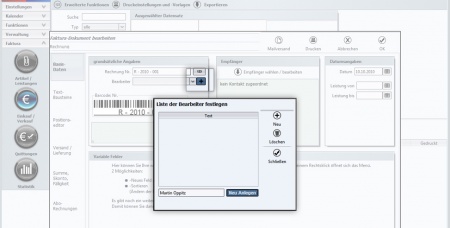
Wählen Sie aus der Auswahlliste einen Bearbeiter aus. Sollte die Auswahlliste leer sein, können sie mit einem Klick auf die Schaltfläche, + Plus einen neuen Bearbeiter anlegen. Im aufgehenden Fenster klicken Sie auf die Schaltfläche Neu, geben den Namen des neuen Bearbeiters ein und klicken dann auf die Schaltflächen Speichern und Schließen. Der angelegte Bearbeiter ist nun in der Auswahlliste verfügbar.
Rechnungsempfänger auswählen
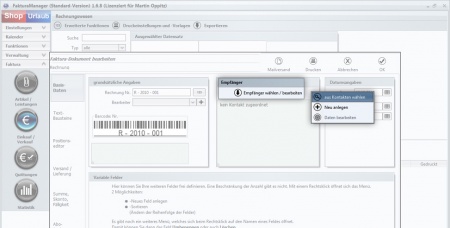
Im Bereich Empfänger klicken Sie auf die Schaltfläche Empfänger wählen / bearbeiten und dann auf aus Kontakten wählen.
Sie können hier auch einen neuen Kontakt anlegen. Lesen Sie dazu ggf. im Kapitel Kontakte die genaue Anleitung.
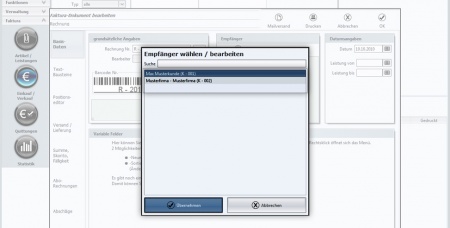
In dem sich öffnenden Fenster wählen Sie einen Ihrer vorhandenen Kontakte aus und klicken dann auf die Schaltfläche Übernehmen.
Datum eingeben
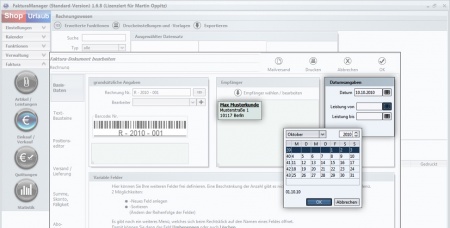
Der ausgewählte Kontakt erscheint nun bei Empfänger und Sie können rechts daneben die folgenden Daten einstellen.
- Rechnungsdatum
- Leistungszeitraum
- Beginn
- Ende
Mit einem Klick auf das Kalender-Symbol öffnet sich ein kleiner Kalender, der Ihnen die Eingabe erleichtert.
Text-Bereiche einstellen
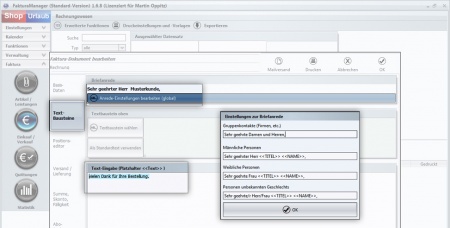
Im Abschnitt Text-Bereiche haben Sie die Möglichkeit rechnungsspezifische Texte einzustellen. Bspw. können Sie mit einem Klick auf die Schaltfläche Anrede-Einstellungen bearbeiten (global = für alle Rechnungen) die Anreden ihrer Rechnung verändern.
Etwas darunter gibt es ein Eingabefeld für den Platzhalter <<Text>>, welcher ja standardmäßig in der Rechnung nach der Anrede kommt, eingeben können. In diesem Beispiel würde der Text wie folgt lauten:
Sehr geehrter Herr Musterkunde,
vielen Dank für Ihre Bestellung.
Positionen bearbeiten
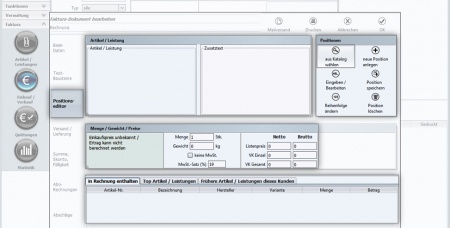
Der Positionseditor teilt sich in die vier Hauptbereiche
- Artikel/Leistung (Produkt-/Positionsdetails),
- Schaltflächen zur Bearbeitung,
- Formular für Menge/Gewicht/MwSt. und Preise und
- Liste der eingetragenen Positionen
auf.
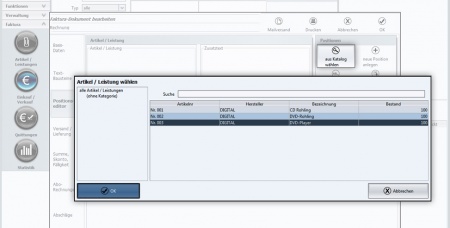
Um eine Position hinzuzufügen, klicken Sie auf die Schaltfläche aus Kategorie wählen und wählen einen Artikel aus ihrer Artikelliste aus. Klicken Sie abschließend auf die Schaltfläche Ok.
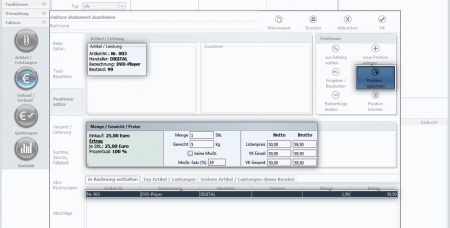
Sie sehen nun die Artikeldetails oben links und auch das Formular in der Mitte, ist auf die Standard-Werte ausgefüllt worden. Machen Sie dort die zutreffenden Änderungen und klicken Sie zum Übernehmen der Daten auf die Schaltfläche Speichern. Sie finden nun die Position unten in der Positionsliste.
Zum Bearbeiten einer vorhanden Position klicken Sie einfach auf den entsprechenden Eintrag in der Positionsliste, führen ihre Änderung durch und klicken zum Übernehmen wieder auf die Schaltfläche Speichern.
Verand / Lieferung einstellen
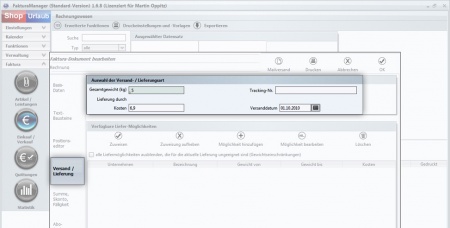
Unter dem Reiter Versand / Leistung haben Sie die Möglichkeit die Versandkosten, einen Tracking-Code und das Lieferdatum einzustellen.
Summen & Fälligkeit
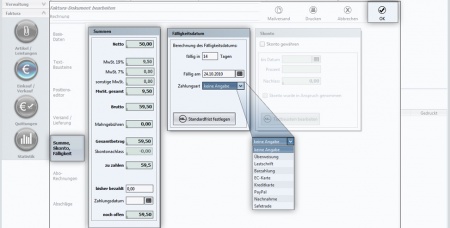
Unter dem Bereich Summe, Skonto, Fälligkeit finden Sie eine Aufrechnung der Beträge und können in der Mitte die Fälligkeit der Rechnung einstellen. Sie geben dazu entweder die Zeit in Tagen oder ein Datum ein.
Je nach Wunsch können Sie auch eine gewünschte Zahlungsart auswählen.
Um die neue Rechnung abzuspeichern, klicken Sie rechts oben auf die Schaltfläche Ok.
Übersicht
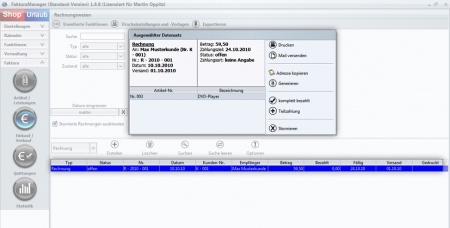
Nachdem Sie die Rechnung erstellt haben, finden Sie diese in der Liste unten. Durch Markiern dieser werden oben weiter Informationen angezeigt und die möglichen Aktionen, wie Drucken, Mail versenden usw, angezeigt.