Anleitung - Faktura Manager - Kontakte
Kontaktverwaltung
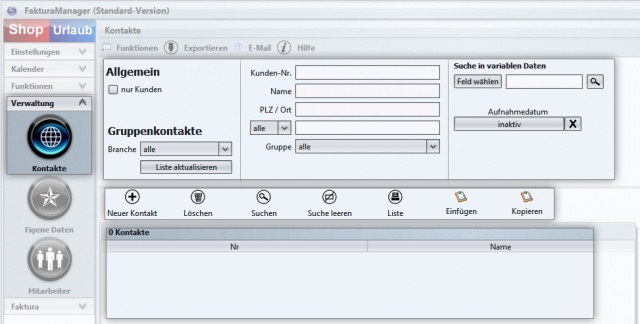
Um die Kontakt-Ansicht aufzurufen, klicken Sie nach dem Starten des Faktura Managers in der linken Seitenleiste auf den Reiter Verwaltung und anschließend auf die Schaltfläche Kontakte.
Auf dem Bilderschirmfoto rechts sind im oberen Bereich die Filtermöglichkeiten, in der Mitte die verschiedenen Aktionen und unten die eigentliche Kontaktliste zu sehen.
Bei der Verwaltung der Kontakte kann zwischen Einzelpersonen und Gruppenkontakten unterschieden werden.
Einzelperson anlegen und bearbeiten
Video
In diesem Video zeigen wir Ihnen, wie Sie eine neuen Kontakt als Einzelperson anlegen können.
Was Sie alles sehen werden:
- Kundennummern automatisch generieren ...
- Kontaktmöglichkeiten anlegen ...
- Eigene Datenfelder erzeugen ...
- Adressen anlegen ...
- Bankverbindungen anlegen ...
- Gruppen verwalten ...
Anleitung
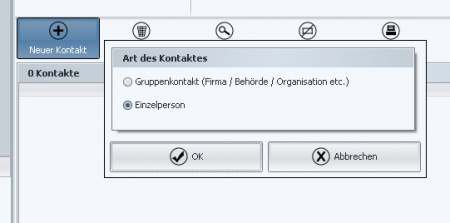
Zum Anlegen eines neuen Kontaktes klicken Sie auf die Schaltfläche neuer Kontakt und wählen anschließend Einzelperson aus. Nach dem Klick auf Ok, öffnet sich ein neues Fenster mit den gesamten Datenfeldern und Einstellung für einen neuen Kontakt. Die folgenden Themenbereiche werden dabei umfasst:
- Haupt-Daten
- Allgemeine Daten
- Personendaten
- Kontaktmöglichkeiten
- Weitere Daten
- Termine & Notizen
- Adressen
- Bankverbindungen
- Gruppen
- Datei-Archiv
- Übersicht
Haupt-Daten
Allgemeine Daten
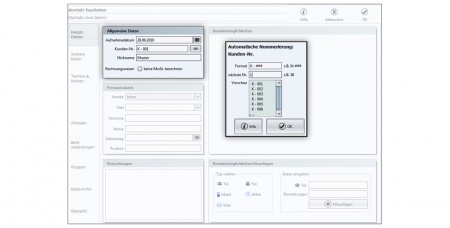
Im Abschnitt allgemeine Daten geben Sie das Aufnahmedatum, die Kundennummer und einen beliebigen Nickname ein. Weiterhin können Sie durch setzten eines Häkchens die Mehrwertsteuer (MwSt.) für diesen Kontakt nicht berechnen lassen.
- Musterdaten
- Aufnahmedatum: 29.09.2010
- Kundennummer: K-001
- Nickname: Muster
Schaltfläche 123
Mithilfe der Schaltfläche 123 können Sie fortlaufende Nummerierungen erreichen. Wenn Sie mit der rechten Maustaste auf die Schaltfläche 123 klicken, können Sie ein Muster für die Berechnung definieren. Beispiel: K-###
Persönliche Daten
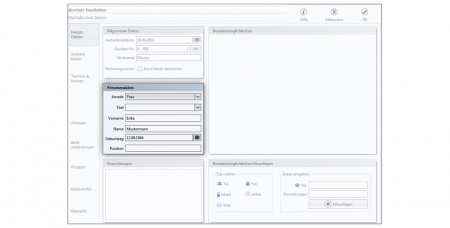
Im Abschnitt persönliche Daten wählen Sie die Anrede und ggf. einen Titel aus. Weiterhin geben Sie den Vornamen, den (Nach)namen, das Geburtsdatum und ggf. die Position ein.
- Musterdaten
- Anrede: Frau
- Titel: keinen
- Vorname: Erika
- Name: Mustermann
- Geburtsdatum: 12.08.2010
- Position: keine
Kontaktmöglichkeiten
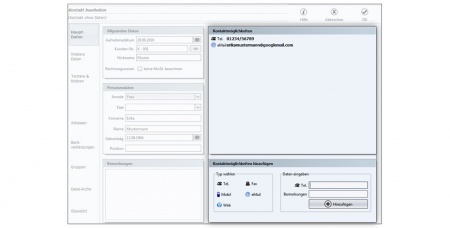
Sie können fünf verschiedene Kontakttypen in beliebiger Anzahl eintragen. Klicken Sie dazu auf eins der fünf Kontakttypen, der Cursor springt dann automatisch rechts in das Eingabefeld, und machen Sie dort die entsprechende Eingabe.
- Musterdaten
- Telefonnummer: 01234/56789
- E-Mail: erikamustermann@googlemail.de
Weitere Daten
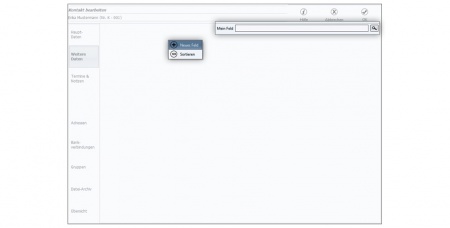
Unter weitere Daten können Sie eigene Datenfelder anlegen. Sie haben so die Möglichkeit Ihre Kontaktdaten so zu erweitern, wie Sie es brauchen. Zudem können Sie über genau diese Felder später suchen und filtern.
Zum Anlegen eines neuen Feldes klicken Sie mit der rechten Maustaste in den freien Raum und dann auf Neues Feld. Geben Sie den Feldnamen ein und bestätigen Sie dies mit Ok.
Termine & Notizen
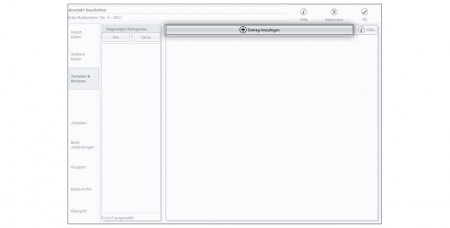
Mithilfe der Termine & Notizen können Sie beliebig viele Datensätzen aufnehmen und miteinander verknüpfen.
Beispiele:
- Termine
- Telefongespräche
- Hinweise für Mitarbeiter
- u. a.
Adressen
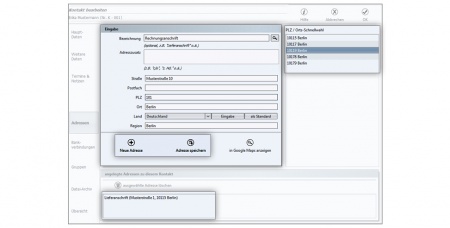
Unter dem Reiter Adressen können Sie beliebig viele Adressen, bspw. Lieferanschrift und Rechnungsanschrift, zu einem Kontakt anlegen. Klicken Sie dazu auf die Schaltfläche Neue Adresse und geben Sie die Bezeichnung, ggf. den Adresszusatz, die Straße, ggf. das Postfach, die Postleitzahl, den Ort und die Region ein. Klicken Sie zum Speichern auf die Schaltfläche Adresse speichern.
PLZ / Ort-Schnellwahl: Wenn Sie zum Beispiel eine Postleitzahl oder einen Ort eingeben, dann werden hier Postleitzahlen und die dazugehörigen Orte vorgeschlagen. Mit einem Klick auf den passenden Eintrag werden die Daten in das Formular übernommen.
Im unteren Bereich des Fensters sehen Sie die schon gespeicherten Adressen des Kontaktes.
Bankverbindungen
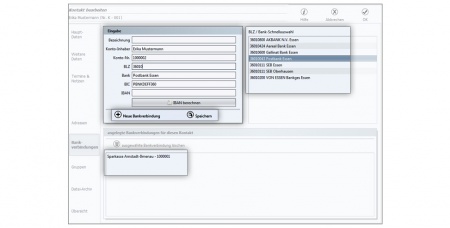
Zum Anlegen einer Bankverbindung klicken Sie auf die Schaltfläche Neue Bankverbindung und geben dann ggf. die Bezeichnung, den Konto-Inhaber, die Kontonummer, die Bankleitzahl und die Bank ein. Die BIC (Bank Identifier Code) wird nach fertiger Eingabe automatisch eingetragen. Weiterhin kann die IBAN (International Bank Account Number) mit einem Klick auf die Schaltfläche IBAN berechnen ermittelt werden.
BLZ / Bank-Schnellauswahl: Wenn Sie zum Beispiel eine Bankleitzahl oder eine Bank eingeben, dann werden hier Bankleitzahlen und die dazugehörigen Banken vorgeschlagen. Mit einem Klick auf den passenden Eintrag werden die Daten in das Formular übernommen.
Im unteren Bereich des Fensters sehen Sie die schon gespeicherten Bankverbindungen des Kontaktes.
Gruppen
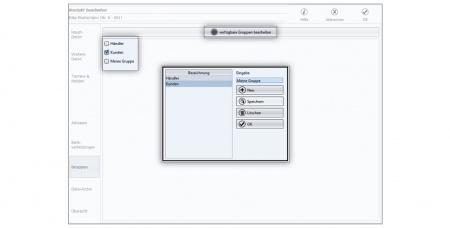
Mithilfe der Gruppeneinstellung können Sie Ihre Kontakte gruppieren. Setzten Sie dazu die gewünschten Häkchen. Hilfreich ist dies zum Beispiel, wenn Sie eine Aktion für nur eine bestimmte Gruppe anbieten möchten und diese via E-Mail darüber informieren möchten.
Neue Gruppen können Sie anlegen, indem Sie auf die Schaltfläche verfügbare Gruppen bearbeiten klicken, anschließend in das Eingabefeld Eingabe eine beliebige Bezeichnung eingeben und abschließend auf die Schaltfläche Speichern klicken.
Datei-Archiv
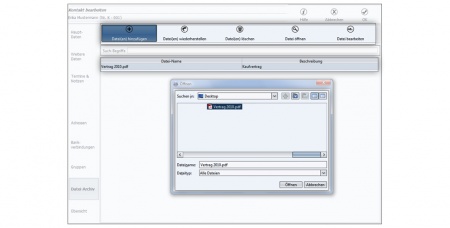
Das Datei-Archiv dient dazu Dateien mit Kontakten, zu verknüpfen und dauerhaft zu speichern.
Um eine neue Datei hinzuzufügen, klicken Sie auf die Schaltfläche Datei(en) hinzufügen, wählen Sie ein oder mehrere Dateien von Ihrem Computer aus und klicken Sie auf die Schaltfläche Öffnen. Danach geben Sie noch eine zutreffende Bezeichnung ein und klicken nochmals auf Ok.
Hinzugefügte Dateien werden in der Liste angezeigt.
Übersicht
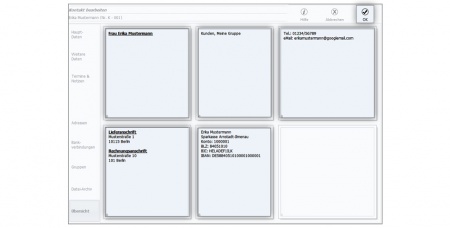
Nachdem Sie alle Eingaben gemacht haben, können Sie unter dem Reiter Übersicht nochmal alles in Kurzform überblicken. Von Links nach rechts betrachtet, sieht man auf der Abbildung rechts, die Personendaten, die Gruppen, die Kontaktmöglichkeiten, die Adressen und die Bankverbindungen.
Abschließend speichern Sie den neuen Kontakt mit einem Klick auf die Schaltfläche Ok rechts oben.
Kontaktliste und Kontakte bearbeiten
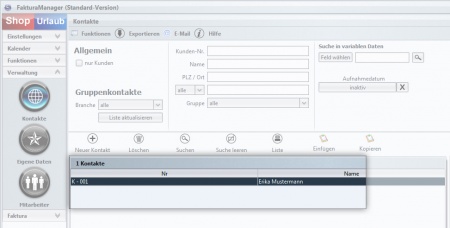
In der Kontakt-Ansicht finden Sie nun den neuen Kontakt in der Kontaktliste unten. Mit einem Doppelklick können Sie diesen mit den gleichen Formularen bearbeiten.
Gruppenkontakte anlegen und bearbeiten
Video
In diesem Video zeigen wir Ihnen, wie Sie eine neuen Kontakt als Gruppenkontakt anlegen können.
Was Sie alles sehen werden:
- Kontaktmöglichkeiten anlegen ...
- Eigene Datenfelder erzeugen ...
- Adressen anlegen ...
- Bankverbindungen anlegen ...
- Gruppen verwalten ...
Anleitung
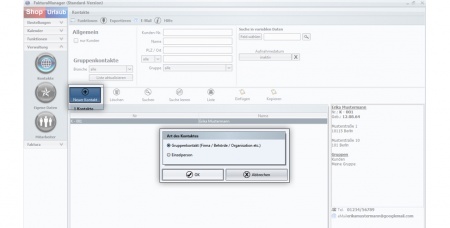
Zum Anlegen eines neuen Gruppenkontaktes klicken Sie auf die Schaltfläche Neuer Kontakt und wählen anschließend Gruppenkontakt aus. Nach dem Klick auf Ok, öffnet sich ein neues Fenster mit den gesamten Datenfeldern und Einstellung für einen neuen Kontakt. Die folgenden Themenbereiche werden dabei umfasst:
- Haupt-Daten
- Allgemeine Daten
- Firmendaten
- Kontaktmöglichkeiten
- Weitere Daten
- Termine & Notizen
- Kontaktpersonen
- Adressen
- Bankverbindungen
- Gruppen
- Datei-Archiv
- Übersicht
Hinweis: Die Formulare für das Anlegen von Gruppenkontakten bauen auf den Formularen für das Anlegen von Einzelpersonen auf (sind meist gleich). Lesen Sie daher zuerst das Anlegen von Einzelpersonen.
Firmendaten
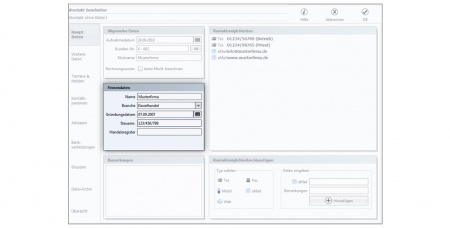
Im Abschnitt Firmendaten geben Sie den Namen der Firma, die Branche, das Gründungsdatum, die Steuernummer und ggf. die Handelsregisternummer ein.
- Musterdaten
- Name: Musterfirma
- Branche: Einzelhandel
- Gründungsdatum: 01.01.2005
- Steuernummer: 123/456/789
- Handelsregister: keine
Schaltfläche 123
Mithilfe der Schaltfläche 123 können Sie fortlaufende Nummerierungen erreichen. Wenn Sie mit der rechten Maustaste auf die Schaltfläche 123 klicken, können Sie ein Muster für die Berechnung definieren. Beispiel: K-###
Kontaktpersonen
Personendaten
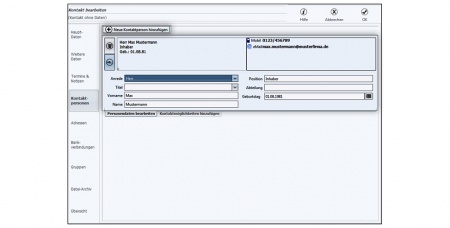
Zum Anlegen eine neuen Kontaktperson klicken Sie zunächst auf die Schaltfläche Neue Kontaktperson hinzufügen. Daraufhin wird in der Liste ein neuer leerer Eintrag erzeugt.
Wie bei den Einzelpersonen geben Sie hier die Anrede, ggf. den Titel, den Vornamen, den (Nach)namen, ggf. die Position, ggf. die Abteilung und das Geburtsdatum ein. Ihre Eingaben werden automatisch gespeichert.
Kontaktmöglichkeiten
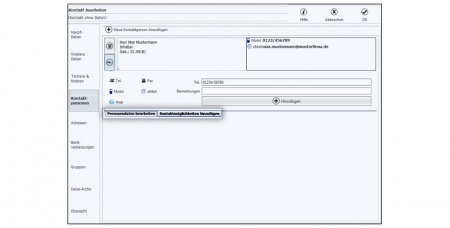
Um zur Eingabe von Kontaktmöglichkeiten der Kontaktperson zu gelangen, klicken Sie unterhalb des Eintrags auf die Schaltfläche Kontaktmöglichkeiten hinzufügen. Die Ansicht des Eintrags wechselt nun von den Personendaten auf Kontaktmöglichkeiten. Gehen Sie hier einfach wie beim Anlegen von Einzelpersonen vor.