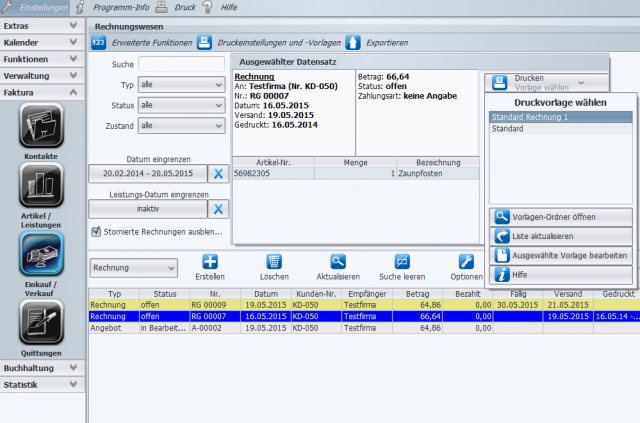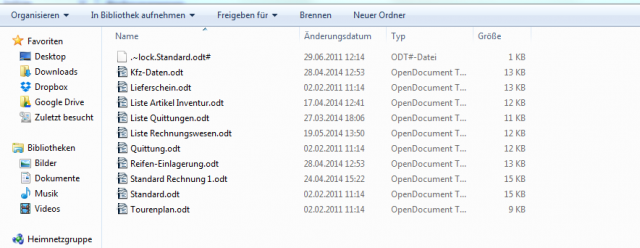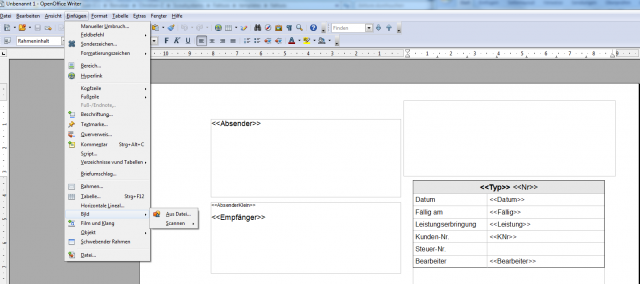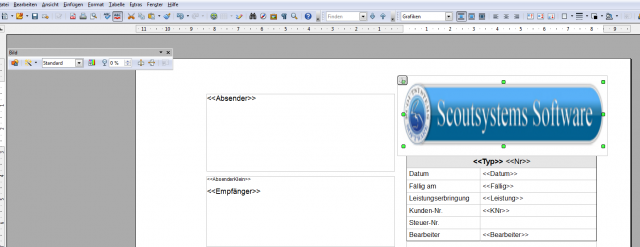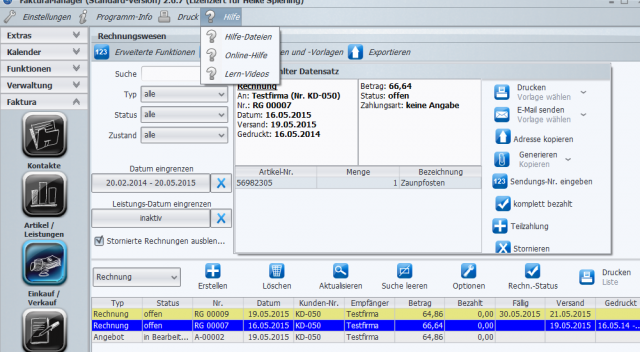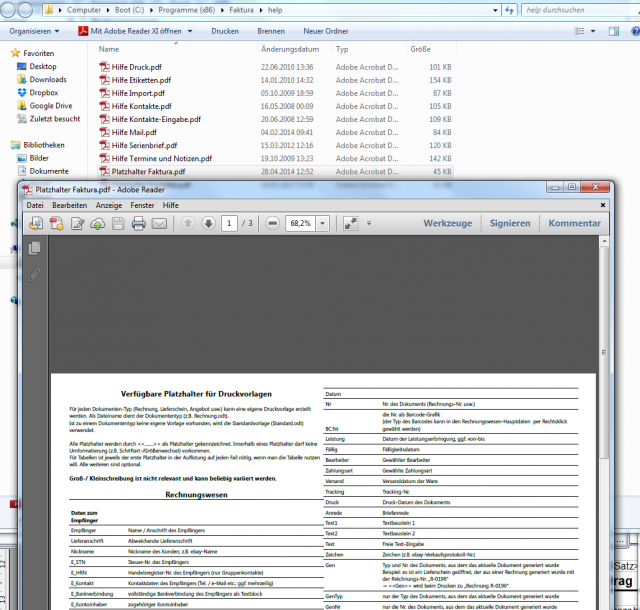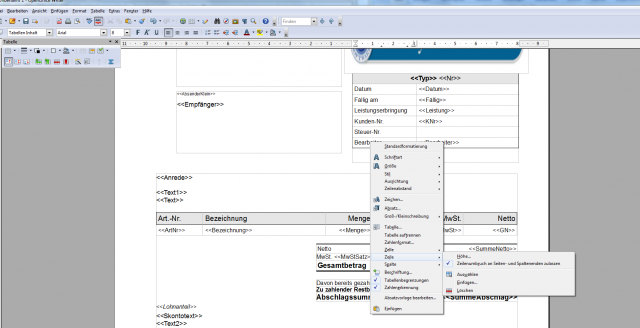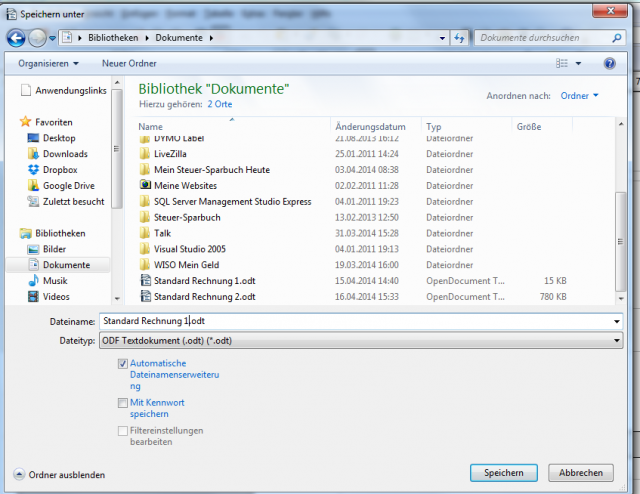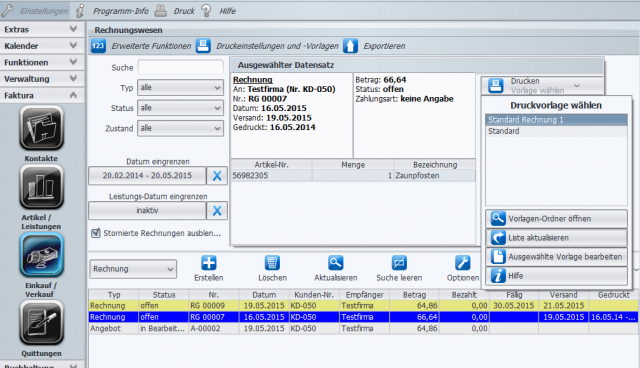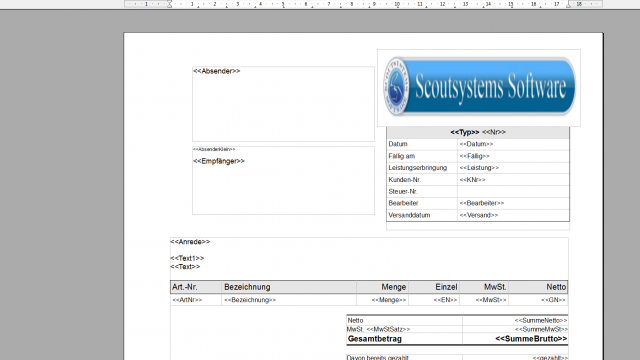Faktura Einkauf/Verkauf Vorlagen bearbeiten
Sie können sich Ihre Rechnungen im Faktura Programm selbst gestalten. Wie das gemacht wird, möchten wir Ihnen hiermit erklären:
Als erstes gehen Sie in Ihrem Programm auf den Bereich Faktura und dann auf Einkauf/Verkauf und klicken dann auf der rechten Seite
eine bereits erstellte Rechnung an, die Sie bearbeiten möchten. Gehen dann oben auf das Druckersymbol und klicken auf den Pfeil rechts daneben.
Hier sehen Sie die Druckvorlage wählen Option und gehen dann auf Vorlagen-Ordner öffnen.
Jetzt erscheint eine Auswahl verschiedener Listen etc.. Sie machen bitte auf Standard.odt einen Doppelklick. Die Standardvorlage wird immer bei Rechnungen
und Angebote genutzt. Wichtig ist, das Sie OpenOffice installiert haben, da sich das Faktura darauf angepasst hat. Bei Microsoft Office gibt es hier meistens Probleme.
Wenn Sie nun Ihre Standardvorlage geöffnet haben, sehen Sie diese mit den verschiedenen Platzhaltern für Empfänger, Absender, Kundennummer usw..
Sie können nun in der oberen Spalte Ihr Firmenlogo platzieren(Voraussetzung ist, das Sie es irgendwo auf Ihrem PC hinterlegt haben).
Dafür gehen Sie oben in Ihre Toolbar auf Einfügen->Bild->Aus Datei.
Nun suchen Sie die Datei aus, wo Sie das Logo abgespeichert haben und klicken dann auf Öffnen. Damit erscheint Ihr Firmenlogo nun in Ihrer Vorlage.
Sie haben nun noch die Möglichkeit das Logo zu vergrößern oder verkleinern in dem Sie einfach die grünen Punkte anklicken und es somit hin- u. herschieben.
Die Farbe Ihres Logos können Sie auch noch verändern oder anpassen, in dem Sie oben in Ihrer Toolbar den Farbeimer (Hintergrundfarbe) anklicken und sich somit die Farbscala öffnet.
Sollten Sie in Ihrer Vorlage noch zusätzliche Platzhalter benötigen, gehen Sie im Fakturaprogramm oben auf „Hilfe“->Hilfe-Dateien und öffnen sich dann die PDF-Datei für Platzhalter Faktura.
Hier haben Sie eine Übersicht über die verschiedenen Platzhalter und deren Bedeutung. Somit können Sie in Ihrer Vorlage noch mehr Angaben einfügen, die Ihnen noch fehlen.
Hierfür markieren Sie in Ihrer Vorlage eine Zeile, wo Sie den Platzhalter einfügen möchten. Entweder über oder unter dieser Zeile. Dann machen Sie auf der Maus einen Rechtsklick,
gehen dann auf Zeile->Einfügen->klicken die Position an->davor oder dahinter und gehen dann auf OK. Somit haben Sie in Ihrer Vorlage eine Zeile mehr und können diese
nun nach der vorher geöffneten PDF-Datei Platzhalter Faktura beschriften.
Wichtig ist, dass Sie bei der Beschriftung darauf achten, dass das Wort von der linken Spalte in die Häkchen gesetzt wird. Wenn Sie nun alles fertig haben, speichern Sie die Vorlage
ab unter Datei->Speichern unter und nennen Ihre Vorlage Standard Rechnung 1. Wichtig ist, das als erstes das Wort Standard geschrieben wird, damit das Programm diese Vorlage erkennt.
Dahinter können Sie schreiben, was Sie möchten.
Dann gehen Sie auf speichern; dann zurück in Ihr Faktura Programm; jetzt wieder auf das Druckersymbol und klicken wieder auf den rechten Pfeil. Wählen Sie nun Liste aktualisieren aus.
Jetzt sehen Sie Ihre Vorlage als Standard Rechnung 1 in Druckvorlage wählen. Wenn Sie diese nun anklicken, sehen Sie Ihre erstellte Rechnung mit den zusätzlich eingefügten Feldern
und dem Logo. Nun können Sie das ganze über das Druckersymbol ausdrucken oder sich davon eine PDF-Datei erstellen.