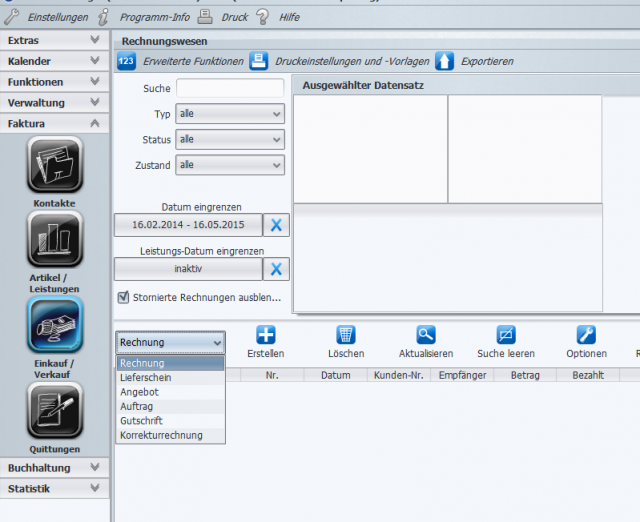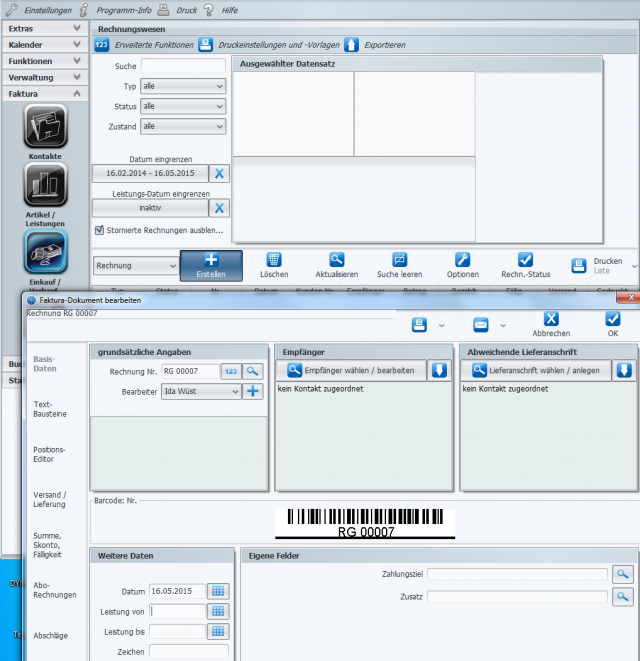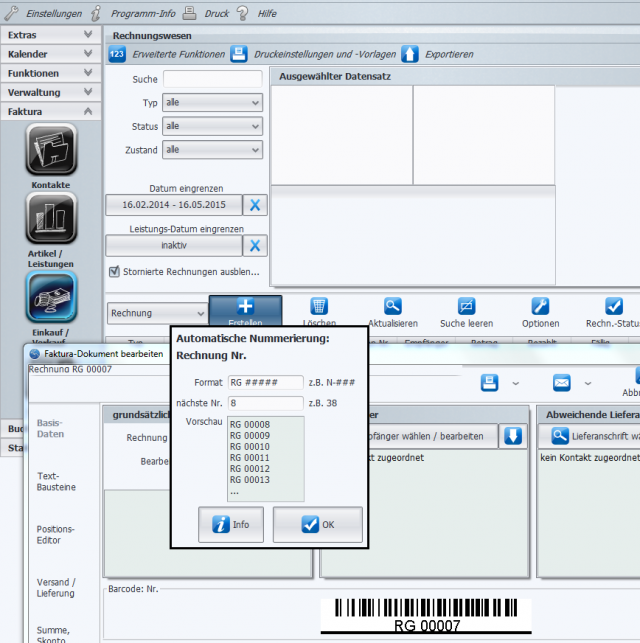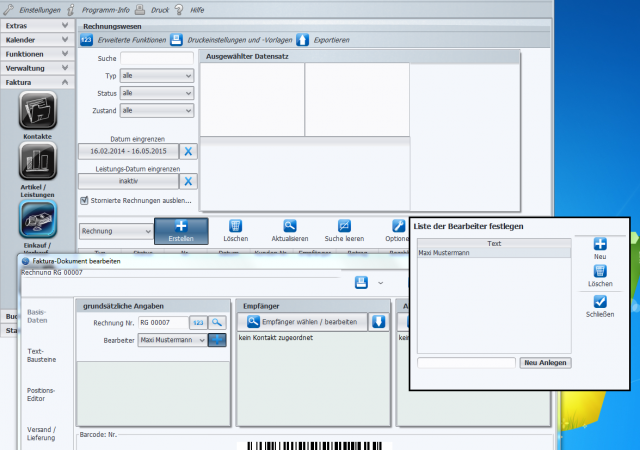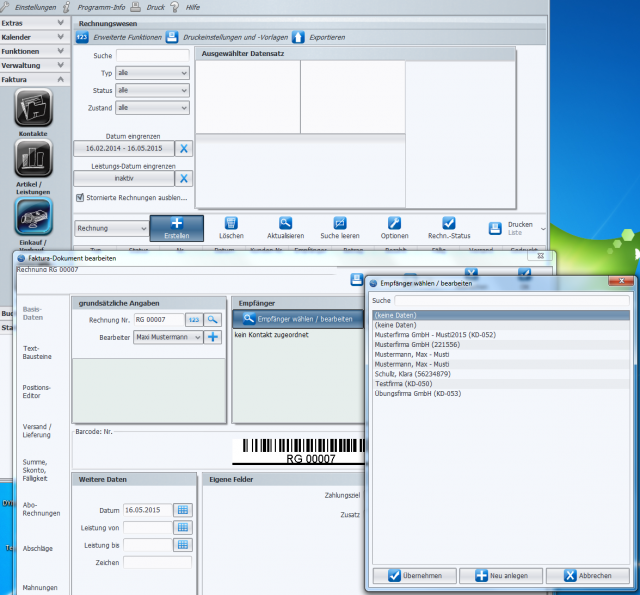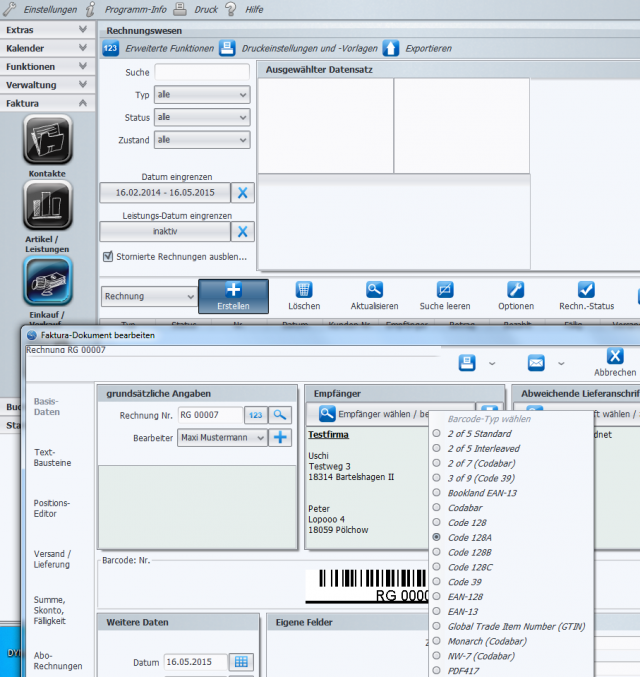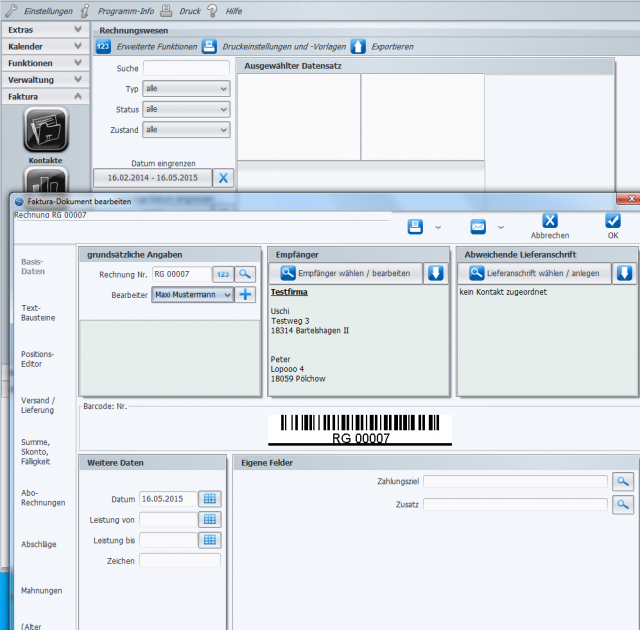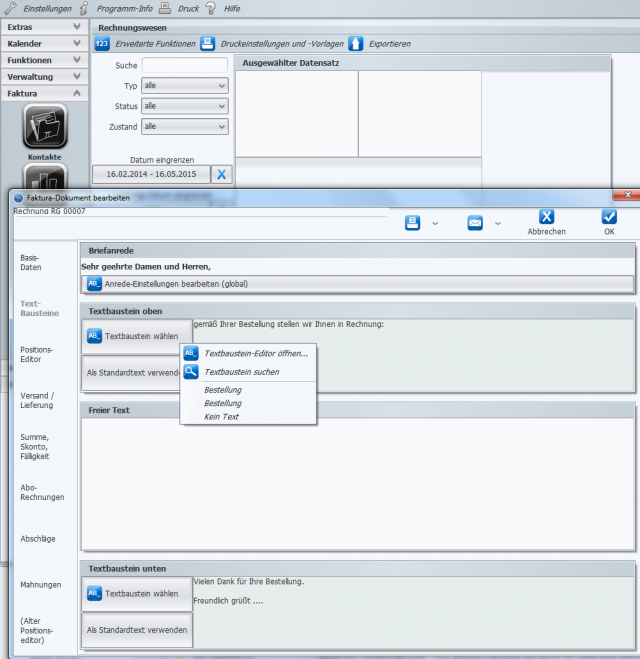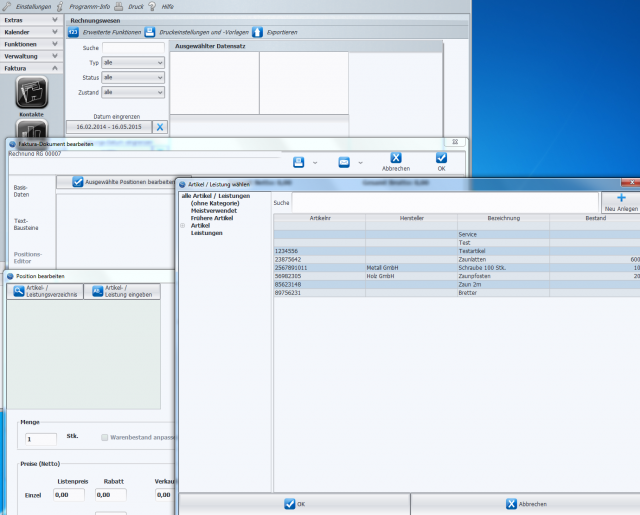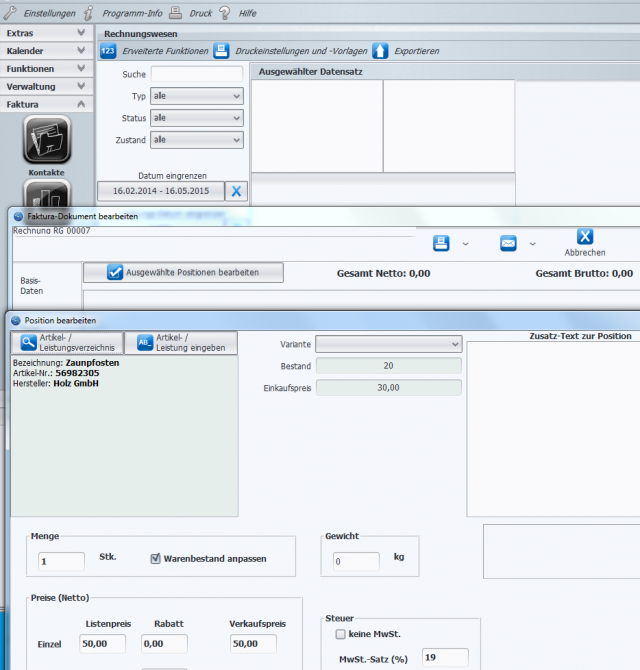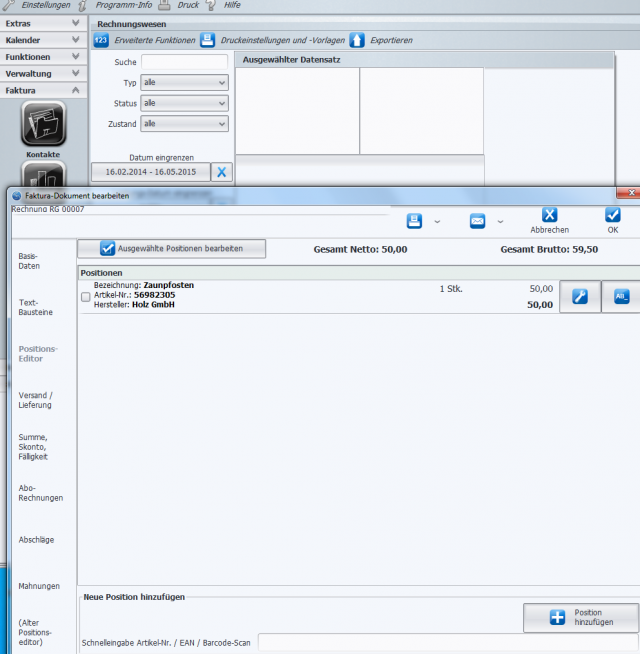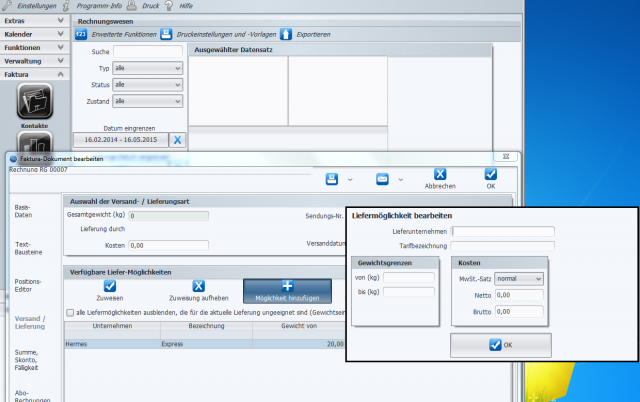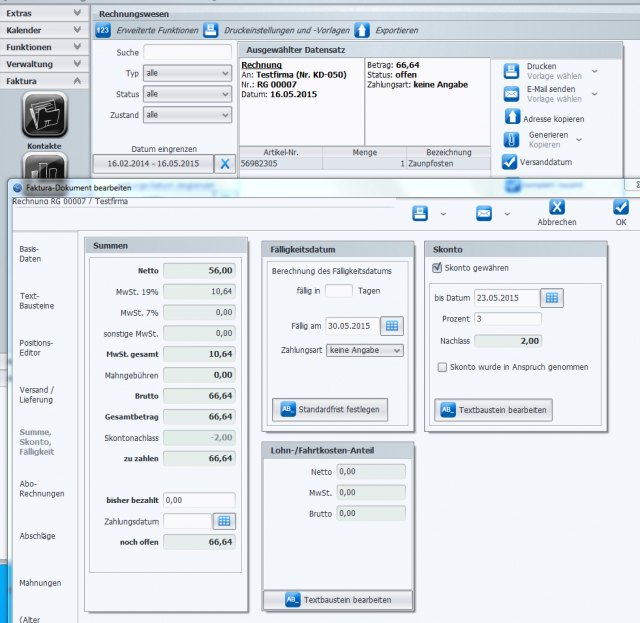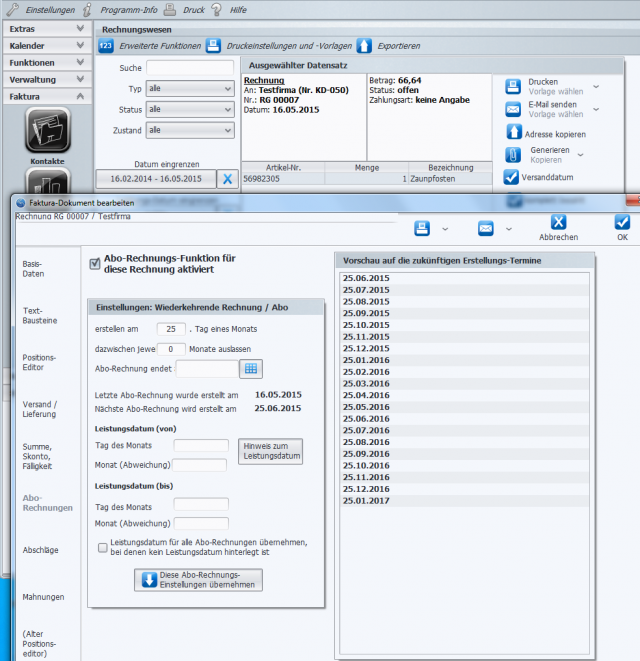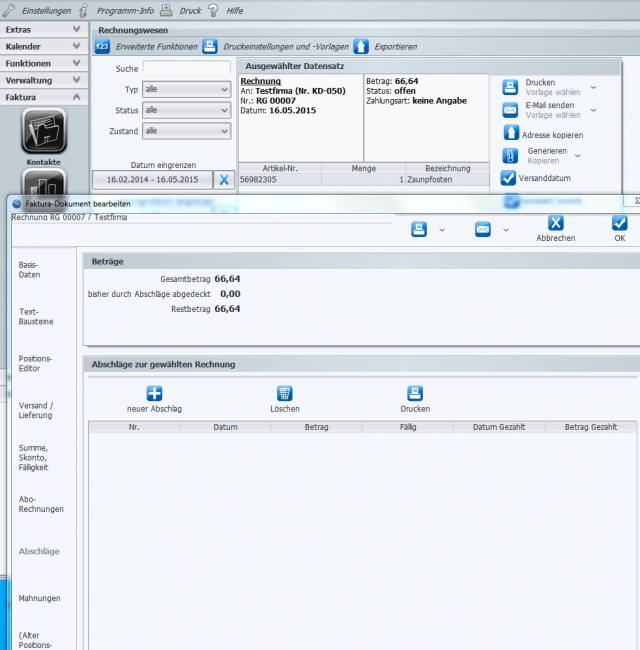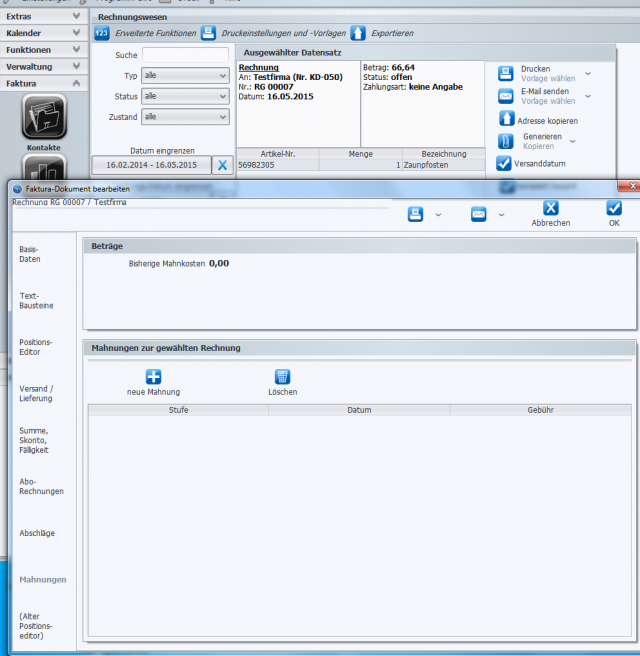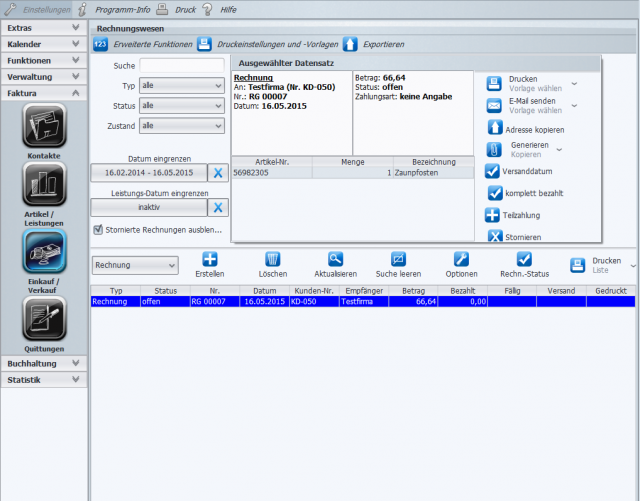Faktura Einkauf/Verkauf Rechnung erstellen
Sie klicken im Fakturabereich auf den Button Einkauf/Verkauf und sehen im großen Bereich auf der rechten Seite mittig ein Fenster in dem „Rechnung“ steht.
Wenn Sie rechts auf dem Drop-Down klicken, macht sich eine Auswahlliste auf. Hier können Sie sich nun aussuchen, was Sie erstellen möchten.
In unserem Fall wählen Sie nun die Rechnung aus und klicken dann daneben auf „Erstellen“. Danach geht eine Maske auf mit dem Namen „Faktura-Dokument bearbeiten“. Sie gehen nun auf das Feld Rechnung-Nr..
Sollten Sie das Programm zum ersten mal benutzen, müssen Sie sich zunächst ein Format einstellen. Dafür klicken Sie mit der rechten Maustaste auf das Feld „123“
und sehen nun ein Beispiel für ein Format. Sie können nun vor den Rauten die Buchstaben RG (für Rechnung) davorschreiben und dahinter so viele Rauten hinzufügen
wie Sie für die Länge Ihrer Rechnungsnummer brauchen. Im unteren Teil sehen Sie dann eine Vorschau, wie Ihre Rechnungsnummern zukünftig aussehen werden.
Danach bestätigen Sie mit OK.
Nun können Sie noch einen Bearbeiter festlegen oder Sie klicken auf das „Plus“ um einen Bearbeiter aus der Liste auszuwählen. Sollte sich der Bearbeiter noch nicht in der Liste befinden,
klicken Sie auf das Plus für Neu und schreiben einen Namen Ihrer Wahl ins untere Feld und gehen dann auf Neu Anlegen und dann auf schliessen.
Als nächstes gehen Sie in den Bereich Empfänger und wählen sich dort mit Hilfe der Lupe den gewünschten Namen, Firma etc . aus und gehen unten auf übernehmen.
Sollte der gewünschte Empfänger noch nicht in Ihrer Auswahlliste sein, gehen Sie bitte bei Empfänger auf den Pfeil und klicken auf Neu anlegen. Nun haben Sie die Möglichkeit
eine Einzelperson oder einen Gruppenkontakt hinzuzufügen.
Neben dem Bereich Empfänger befindet sich der Bereich „Abweichende Lieferadresse“. Hier haben Sie die Möglichkeit Ihre Rechnung auch an eine andere Anschrift zu senden.
Das Auswahlverfahren oder neu hinzufügen gleicht dem des Empfängers.
Nun sehen Sie im mittleren Bereich den generierten Barcode der Rechnungsnummer. Diesen können Sie in der Darstellung auch verändern, indem Sie mit der rechten Maustaste den Code
anklicken und sich dann einen Typ auswählen.
Unter dem Barcode können Sie dann das Rechnungsdatum festlegen und einen Leistungszeitraum von – bis einfügen und auch ein eigenes Zeichen, wenn Sie es dann benötigen.
Im Bereich „Eigene Felder“ können Sie sich dann auch noch neue Felder erstellen mit einem Rechtsklick auf der Maus, die Sie damit auf Ihrer Rechnung ausweisen.
Nun kommen wir zu den Textbausteinen. Diese bitte auf der linken Seite der Eingabemaske anklicken. Damit können Sie einen Text verfassen, der später auf Ihrer Rechnung stehen soll.
Entweder als Textbaustein auswählen oder als Standardtext verwenden.
Dann gehen Sie nun zum Positionseditor(wieder linke Seite der Maske). Hiermit fügen Sie Ihre Positionen und Leistungen hinzu, die Sie auf der Rechnung ausweisen möchten.
Im unteren Bereich des Feldes haben Sie die Möglichkeit zur Schnelleingabe, wenn Ihnen die Artikelnummern etc. bekannt sind. Ansonsten gehen Sie bitte auf das Feld Position hinzufügen.
Sie sehen dann oben links zwei Felder. Das rechte Feld (Artikel/Leistung eingeben) ist nur gedacht, wenn Sie mal Einmalartikel berechnen müssen. Das Feld einfach anklicken
und in das nächste geöffnete Feld die Bezeichnung etc. eintragen und auf OK gehen. Nun gehen Sie in den Bereich Artikel-/Leistungsverzeichnis und wählen sich unter
Artikel oder Leistung das aus, was Sie in Rechnung stellen wollen und bestätigen dies mit OK.
Sie sehen nun den gewünschten Artikel, die Menge etc.. Den oder die gewünschten Artikel einfach anklicken und unten links auf OK gehen. Damit wird der zu berechnende Artikel auf der Rechnung ausgewiesen.
Die Menge können Sie auch Ihrem Warenbestand anpassen, indem Sie ein Häkchen setzen. Damit sehen Sie im oberen mittleren Teil unter anderem den aktuellen Warenbestand.
Auch wenn Sie verschiedene Varianten Ihrer Artikel haben, können Sie diese hier auswählen. Wenn Sie möchten, können Sie auch Rabatte vergeben und bei der Mehrwertsteuer
zwischen mit oder ohne wählen. Im oberen rechten Teil haben Sie die Möglichkeit einen Zusatztext einzufügen, wie z. B. die Erläuterung eines Artikels. Wenn alles soweit eingegeben wurde,
gehen Sie dann unten auf OK. Damit sehen Sie nun Ihren berechneten Artikel in der Übersicht. Sie können nun noch weitere Positionen hinzufügen, indem Sie unten rechts wieder diesen Button anklicken.
Nun kommen wir zum Versand/Lieferung. Bitte wieder auf der linken Seite Ihrer Maske anklicken. Hier haben Sie die Möglichkeit Ihre Versandkosten mit auf der Rechnung auszuweisen.
Unter dem Menüpunkt „Möglichkeiten hinzufügen“ können Sie Ihr Lieferunternehmen eintragen, die Tarifbezeichnung, das Gewicht von – bis und die Kosten dafür.
Dann bestätigen Sie wieder alles mit OK und sehen auf der nächsten Seite Ihre Übersicht. Außerdem können Sie hier auch noch eine Sendungsnummer eintragen und das Versanddatum auswählen.
Jetzt kommen wir zum Bereich Summe, Skonto, Fälligkeit. Hier sehen Sie im Bereich Summen Ihre eingetragenen Beträge. Im mittleren Teil der Maske, haben Sie nun auch noch die Möglichkeit,
Fälligkeiten und Zahlungsarten auszuwählen oder einzutragen. Im rechten Bereich können Sie dann Skonto gewähren, indem Sie bei Skonto gewähren ein Häkchen setzen mit, z. B. 3% und wählen
dann ein Datum aus für ein bestimmtes Zahlungsziel. Die Höhe des Nachlasses wird angezeigt.
Für wiederkehrende Rechnungen haben wir den Punkt „Abo Rechnung“ mit integriert. Wenn Sie oben eine Haken bei „Abo-Rechnungs-Funktion für diese Rechnung aktiviert“ setzen,
haben Sie die Möglichkeiten Ihre gewünschten Angaben dort einzufügen. Im unteren Bereich können Sie nun die erstellte Abo-Rechnung übernehmen.
Wenn Sie Kunden haben, die ihre Rechnung mit Abschlägen bezahlen möchten, haben wir für Sie auch noch die Möglichkeit integriert, diese als Nachweis zu hinterlegen.
Sie gehen wieder zum linken Bereich der Maske auf den Bereich Abschläge. Hier sehen Sie im oberen Bereich die Gesamtsumme und im unteren Bereich durch anklicken
auf „neuer Abschlag“ können Sie dann Ihre gewünschten Angaben eintragen.
Im nächsten Punkt Mahnungen können Sie für Ihre Kunden eine Mahnung erstellen, sollten diese nicht rechtzeitig bezahlt haben.
Jetzt gehen Sie oben rechts auf OK und nun sehen Sie Ihre erstellten Rechnungen in einer Tabelle zusammengefasst. Diese sind gelb markiert, da diese sich noch innerhalb der Fälligkeit befinden.
Wäre die Zeile rot, ist die Rechnung überfällig und Sie können somit dem Kunden eine Mahnung erstellen. Nun klicken Sie einfach in Ihrer Tabelle eine gewünschte Rechnung an und sehen dann im oberen Teil
der Maske eine Auswahl zum drucken, per E-Mail versenden etc. Das war es dann auch schon mit der Erstellung einer oder mehreren Rechnungen.