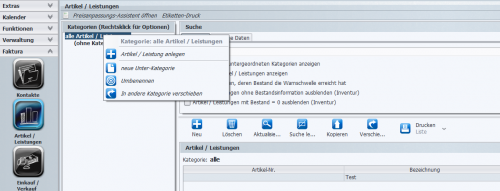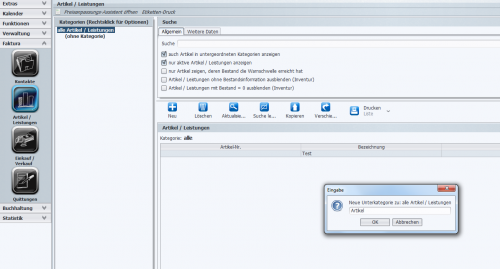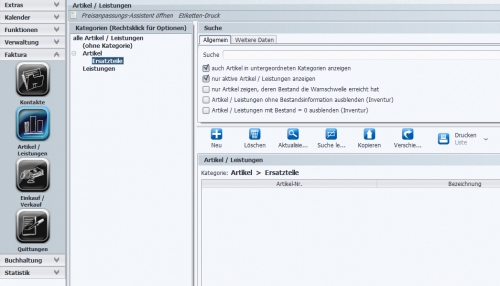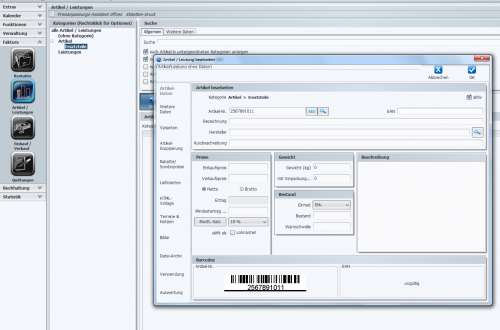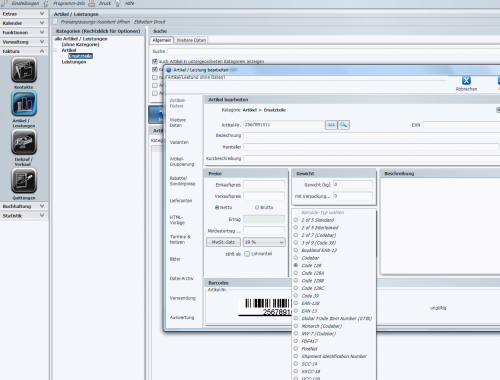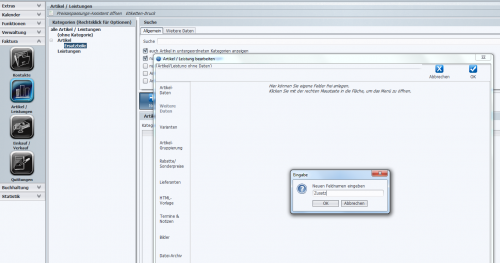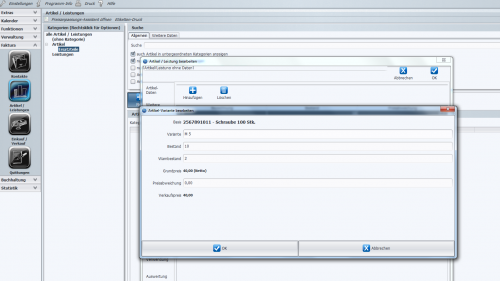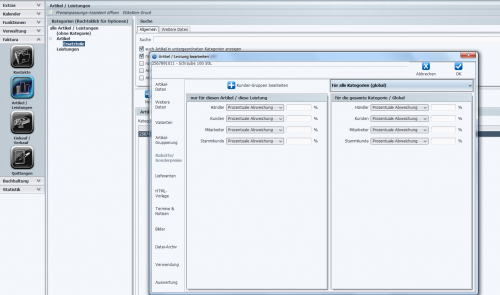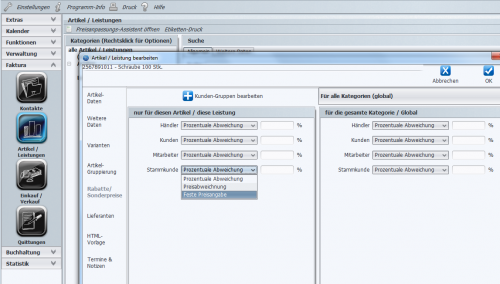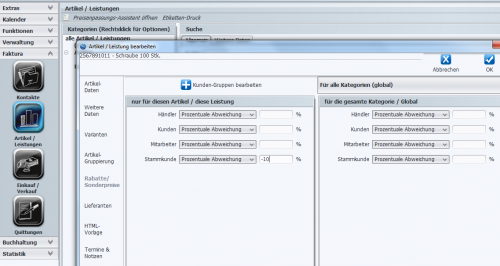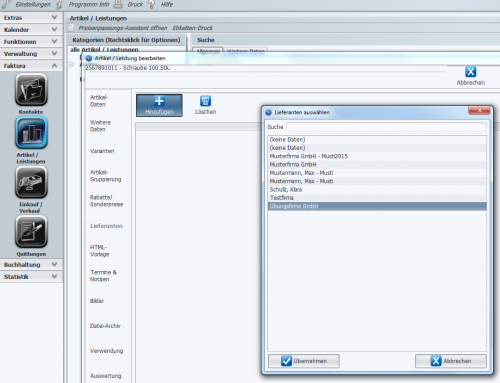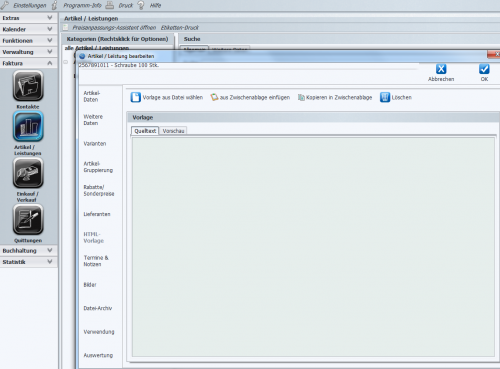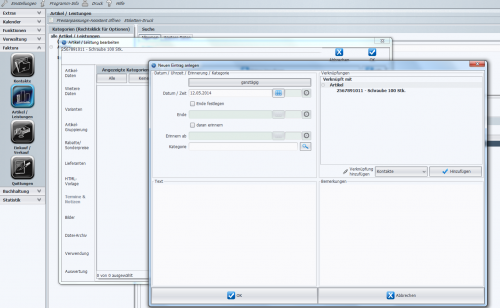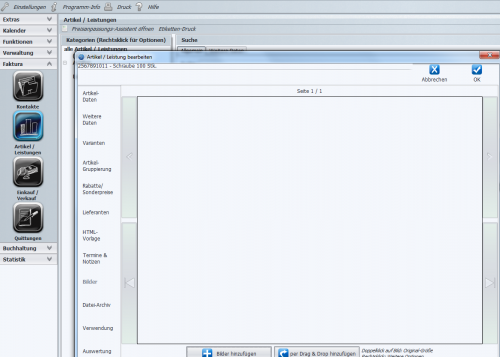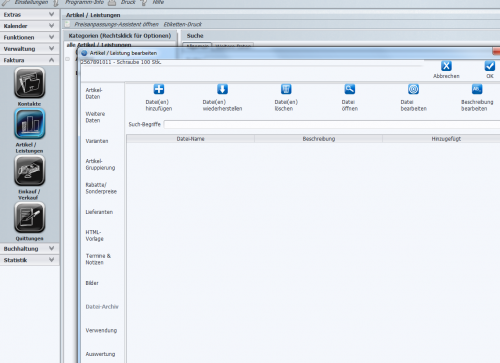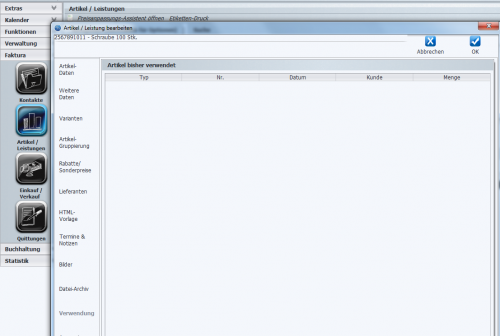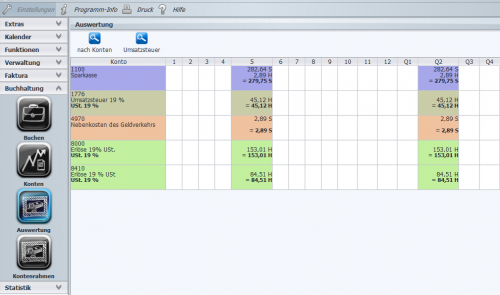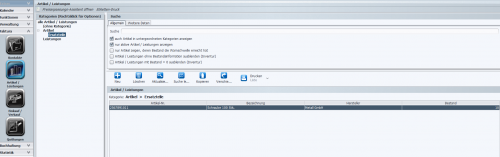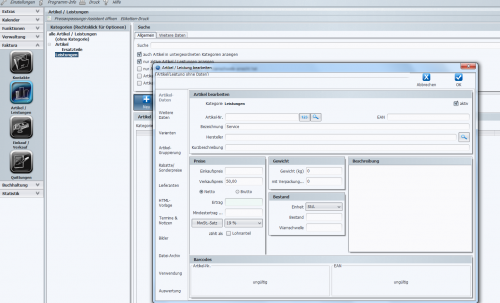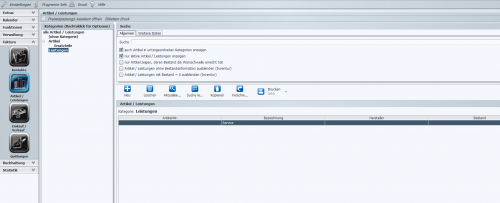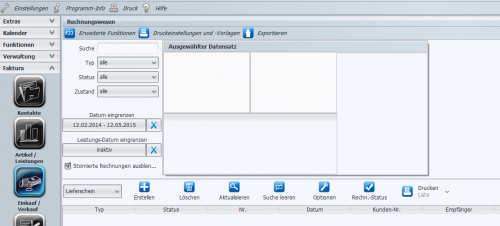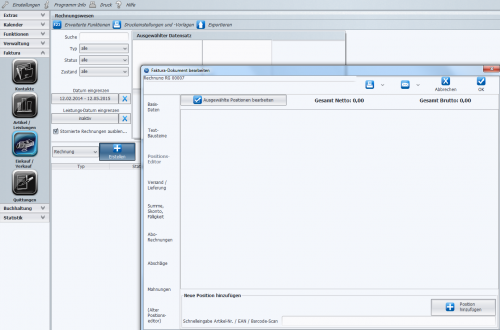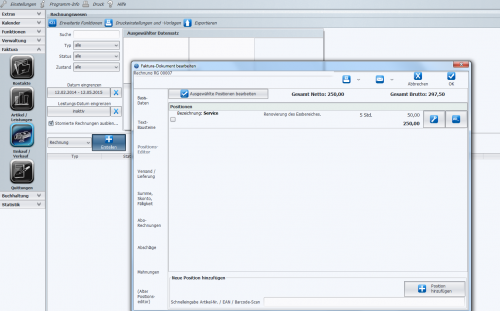Faktura Artikel/Leistungen anlegen
Zuerst gehen Sie im Faktura-Bereich auf den Button Artikel/Leistungen. Dann sehen Sie im linken Bereich eine Spalte die Kategorien (Rechtsklick für Optionen) heißt.
Darunter sehen Sie Artikel/Leistungen. Dies klicken Sie an und machen einen Rechtsklick mit der Maus und gehen dann auf neue Unter-Kategorie.
Danach erscheint ein Eingabefeld. Hier schreiben Sie „Artikel“ rein und gehen dann auf OK. Das gleiche machen Sie dann noch mal und schreiben in das Eingabefeld „Leistungen“ rein.
Sie sehen nun in der linken Spalte Ihre beiden angelegten Ordner Artikel und Leistungen. Nun können Sie auch bei Artikel oder Leistungen noch Unterkategorien anlegen.
Hierfür gehen Sie genauso vor. Nur das Sie den jeweiligen Ordner anklicken wo Sie die Unterkategorie haben möchten. Wir legen nun mal als Beispiel unter Artikel einen
Unterordner an und nennen ihn „Ersatzteile“. Bestätigen das ganze mit Ok und wenn Sie nun auf der linken Seite bei Artikel auf das kleine Plus gehen, erscheint da die
Unterkategorie „Ersatzteile“. Wenn Sie nun auf „Ersatzteile“ gehen, sehen Sie im mittleren Bereich, das Sie sich in der Kategorie Artikel – Ersatzteile befinden.
Wenn Sie nun einen Artikel eingeben möchten, gehen Sie einfach auf „Neu“ und hier können Sie nun alle Angaben eingeben, wie z. B. Artikel-Nr., Bezeichnung, Hersteller…etc.
Gleichzeitig wird unten links auch noch der Barcode mit generiert.
Wenn Sie dafür ein anderes Format haben möchten klicken Sie im Feld „Barcode“ auf die rechte Maustaste und suchen sich ein Format aus.
Wenn Sie nun alle Felder soweit ausgefüllt haben, können Sie im nächsten Bereich „Weitere Daten“ noch mehr Felder anlegen.
Hierfür klicken Sie mit der rechten Maustaste in die Fläche, um das Menü zu öffnen. Es erscheint dann ein Eingabefeld,
das Sie dann nach Ihren Wünschen beschriften können. Bestätigen dieses mit Ok und nun haben
Sie sich noch ein zusätzliches Eingabefeld angelegt.
Im Bereich Varianten können Sie Ihre Artikel noch einmal genau definieren. Z. B. können es verschiedene Größen eines Artikels
sein oder verschiedene Farben. Dafür gehen Sie einfach wieder auf „Hinzufügen“ und tragen in die nächste Eingabemaske Ihre Daten ein und bestätigen diese mit OK.
Als nächstes haben wir die Artikelgruppierung. Hier können wir verschiedene Artikel zu einem großen Artikel zusammenfassen. Lesen Sie dazu Punkt "Gruppenartikel anlegen".
Bei Rabatte/Sonderpreise können Sie Ihren Kundengruppen verschiedene Rabatte und Sonderpreise einräumen.
Sie können dann noch hinter den Gruppen zwischen Prozentuale Abweichung, Preisabweichung und feste Preisangabe wählen.
Als Beispiel geben wir mal den Stammkunden -10% nur für diesen Artikel (Schrauben).
In Lieferanten können wir auf Hinzufügen unseren Lieferanten einfügen. Dieser sollte bereits vorher in Kontakte angelegt worden sein.
Bei HTML-Vorlage können wir z. B. bei Verkäufe bei ebay oder ähnliches, Quelltexte im HTML-Format hinterlegen.
Bei Termine & Notizen tragen wir dann noch Termine, z. B. Liefertermine für bestimmte Artikel ein. Dazu gehen wir einfach auf Hinzufügen,
tragen unsere Daten ein, bestätigen das ganze mit OK und hätten das dann mit diesem Artikel verknüpft.
Im nächsten Punkt Bilder können Sie Artikelbilder hinterlegen, die Sie dann auch auf Ihrer Rechnung ausweisen können.
Im Datei-Archiv kann man verschiedene Dokumente oder PDF-Dateien zu den Artikeln hiermit verbinden, z. B. Nachweise o. ä..
Hierfür gehen Sie einfach auf Dateien hinzufügen und wählen sich dann eine Datei aus Ihren Ordnern aus und hätten dann diese verknüpft.
Als nächstes kommt der Bereich Verwendung. Hier sehen Sie wie oft der Artikel bereits verwendet wurde, für Rechnungen , für welchen Kunden usw.
Und zum Schluss haben Sie dann noch mal die Möglichkeit bei Auswertung zu überprüfen, welchen Nettoumsatz dieser Artikel gebracht hat.
Wenn Sie dann alles soweit eingetragen haben bestätigen Sie das ganze mit OK und sehen im mittleren Bereich den angelegten Artikel in einer Tabelle.
Nun können Sie eine Leistung anlegen. Hierfür gehen Sie einfach auf Leistung, wählen dann Neu und tragen z. B. bei Bezeichnung „Service“ ein,
bei Verkaufspreis z. B. 50,00 € und als Einheit wählen Sie dann Stunden und bestätigen das ganze mit OK.
Danach sehen Sie die Leistung dann wieder in der Übersicht.
Nun werden Sie sich vielleicht fragen, wie Sie das ganze dem Kunden gegenüber definieren können. Also welche Dienstleistung Sie für den Kunden ausgeführt haben.
Hierfür müssen Sie den Bereich wechseln und zwar gehen Sie in den Bereich Einkauf/Verkauf.
Wählen Sie im mittleren Bereich „Rechnung“aus und gehen dann daneben auf „Erstellen“; dann sehen Sie bei der folgenden Maske auf der linken Seite eine Auswahl
zwischen Basisdaten, Textbausteine, Positions-Editor usw.. Sie gehen auf Positionseditor und dann unten rechts auf Position hinzufügen.
Danach suchen Sie sich unter Artikel-/Leistungsnachweis die Leistung raus, in unserem Fall den Service, gehen auf OK und tragen bei Zusatz-Text zur Position
unsere erbrachte Leistung ein; z. B. Renovierung des Essbereiches, bei dem Feld Std. die geleistete Zeit, gehen dann auf OK und sehen dann die Zusammenfassung.