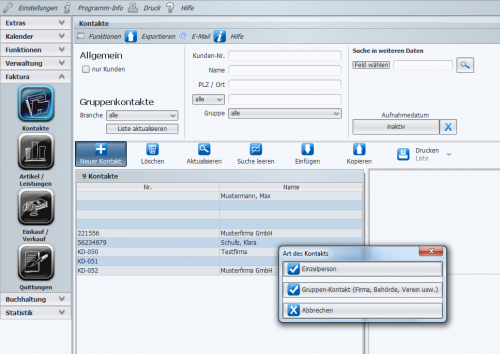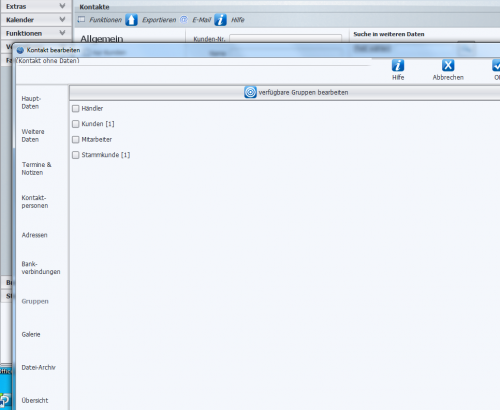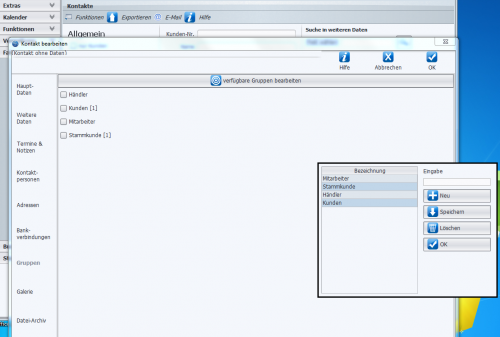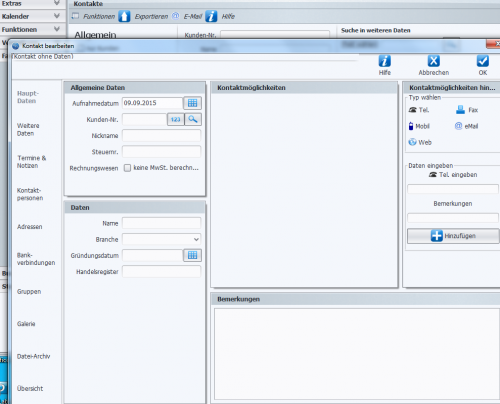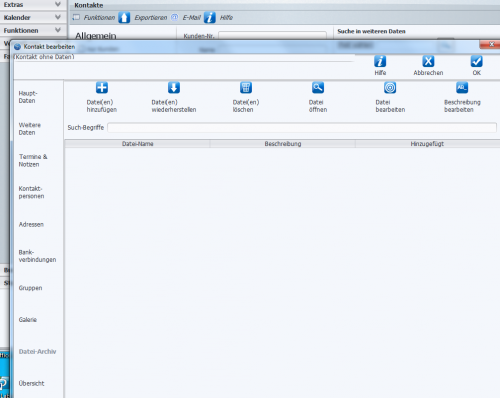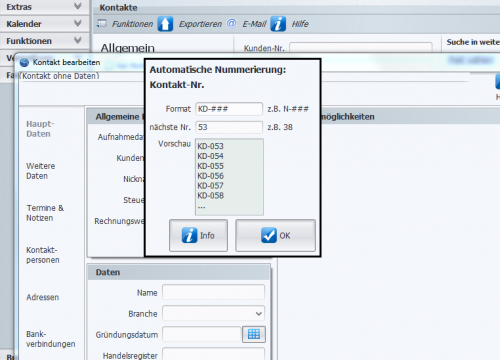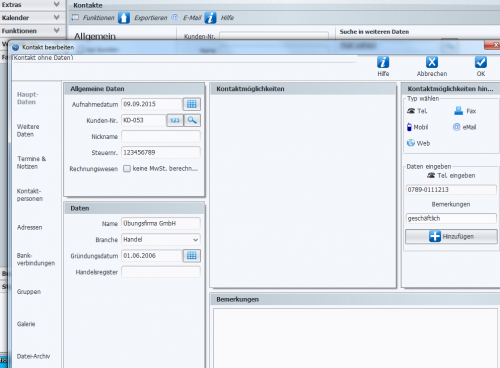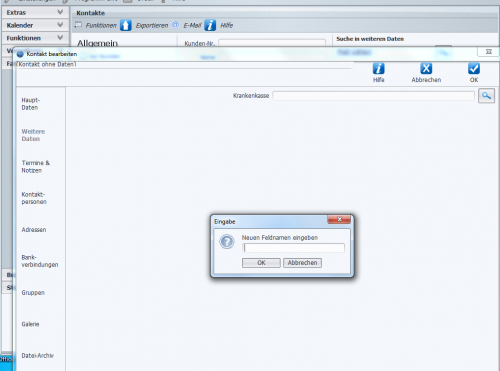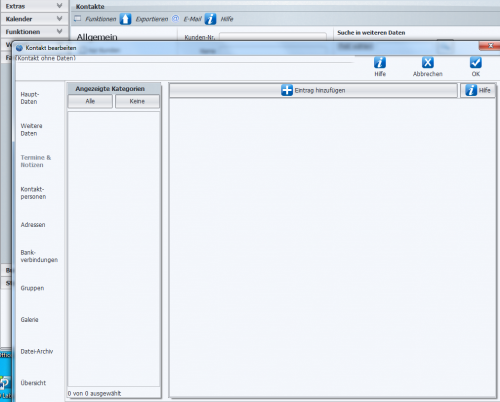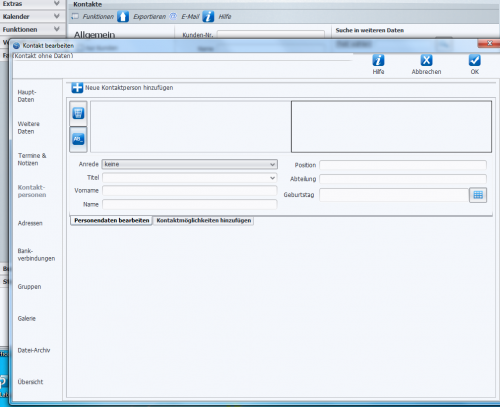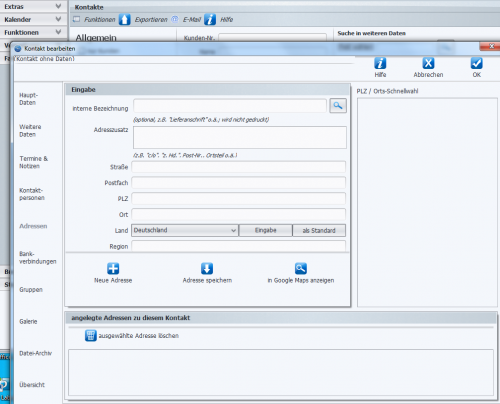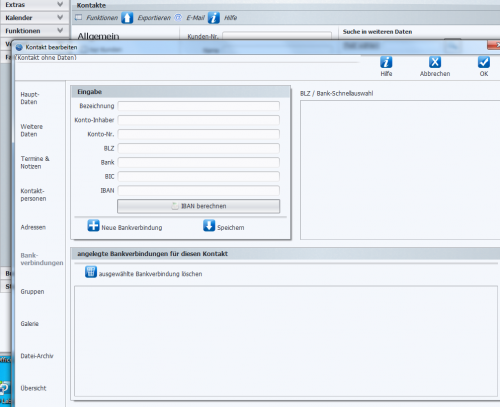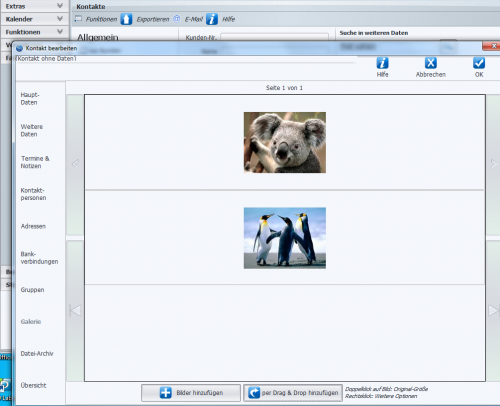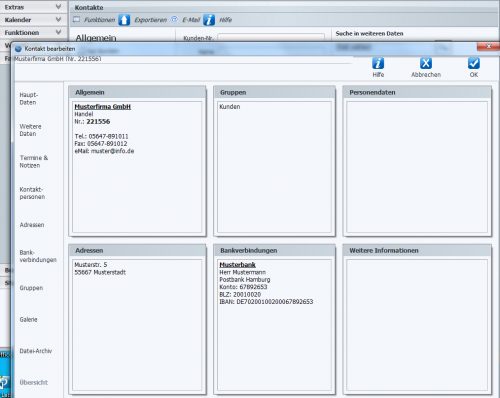Faktura Kontakte: Unterschied zwischen den Versionen
Heikes (Diskussion | Beiträge) |
(kein Unterschied)
|
Aktuelle Version vom 9. Mai 2014, 12:04 Uhr
Kontakt anlegen
Zunächst ist zu sagen, dass Sie die Kontakte im Faktura Manager manuell anlegen können oder auch als csv. Datei importieren können.
Viele Anwender übernehmen Ihre alten Kontakte aus Outlook, Excel-Dateien oder anderen Software Programmen. Die Handhabung ist kinderleicht, außerdem wird auf Dopplung geprüft,
so das von Anfang an darauf geachtet wird das keine doppelten Datensätze in der Datenbank gehalten werden.
Kontakte die zum Beispiel über viele gleiche Daten verfügen, können Sie ganz einfach kopieren und anpassen.
Das kann zum Beispiel bei einer gleichen Straße oder dem Nachnamen sein.
Wenn Sie einen neuen Kontakt anlegen wollen, werden Sie zunächst vom Faktura Programm gefragt ob es sich um einen Einzelkontakt
oder einen Gruppenkontakt handelt. Die Kontakte in Gruppen einzuteilen erachtet sich als sehr sinnvoll beim Versand von gezielten Newslettern oder Serienbriefen. Zum Beispiel wenn Sie eine Kundengruppe haben,
die einen bestimmten Fahrzeugtyp fahren und Sie dafür eine Werbeaktion starten wollen. Oder Sie teilen Ihre Kontaktgruppen nach Umsatzgrößen ein, die dann später entsprechend mehr oder weniger Zuwendung und Rabatte erhalten.
Wenn Sie nun die Gruppen anlegen wollen, klicken Sie zunächst auf den Button Neuer Kontakt, dann auf Gruppen-Kontakt.
Danach öffnet sich die Eingabemaske, in dieser Eingabemaske auf der linken Seite befindet sich das Hauptmenü, dort wählen Sie über den Button Gruppen (7. Punkt von oben) den Eingabedialog für die Gruppen aus.
Sollte eine Gruppe fehlen, oder eine Bezeichnung geändert werden, können Sie diese Punkte über den oberen Button verfügbare Gruppen bearbeiten anpassen. Im Anschluss setzen Sie den Haken bei der Gruppe,
bei der Ihr Kontakt hinzugefügt werden soll.
Anschließend geht es im Hauptmenü der Kontakte zu den Hauptdaten. Zu den Hauptdaten gehören das Aufnahmedatum für den Kontakt, dabei wird automatisch der aktuelle Tag angezeigt,
selbstverständlich können Sie ein anderes Aufnahmedatum manuell eingeben oder über den rechten Button neben dem Datumsfeld mit unserer Kalenderfunktion ändern.
Über den Button Datei-Archiv können Sie zu dem Kontakt zum Beispiel Dokumente abspeichern, das können Bewerbungen, Qualifizierungen, Genehmigungen, Zertifikate ... etc. sein.
In dem Feld darunter legen Sie die Kundennummern fest, diese können aus einer Kombination aus Buchstaben und Zahlen bestehen.
Über die rechte Maustaste auf den Button 123 können Sie das Format der Kundennummer bestimmen, in dieser Eingabemaske finden Sie zusätzlich eine Hilfe für diese Konfiguration vor.
Die Fortlaufenden Kundennummern werden automatisch vergeben, Sie können aber auch mit der linken Maustaste auf den Button 123 die nächste Kundennummer aufrufen.
Darunter folgen dann die Eingabefelder für den Nicknamen, diese werden zum größten Teil für Ebay-Nicknamen benutzt,oder Sie legen dort eine Kurzbezeichnung für Ihren Kontakt fest
und es gibt das Feld für die Steuernummer Ihrer Kunden, welche in erster Linie für den Verkauf an Auslandskunden ihre Anwendung findet.
Wenn Sie international arbeiten und die Steuernummer Ihrer Kunden haben,können Sie beim Auslandsverkauf den Haken bei keine MwSt. berechnen setzen. Ab dem Moment wird für
diese Kunden im Rechnungswesen keine Mehrwertsteuer berechnet.In der nächsten Eingabegruppe geben Sie den Namen des Kontakts ein und bei Gruppenkontakte die Branche,
das Gründungsdatum und die Handelsregister-Nr. anlegen. Die unterschiedlichen Branchen können Sie in dem Auswahlfeld selbstständig anlegen und bei den nächsten Eintragungen wieder verwenden.
Bei den Einzelkontakten können Sie in diesem Bereich die Anrede, den Titel, Vor- und Zuname, die Abteilung, die Position des Kontakts und das Geburtsdatum festlegen.
Im Feld Kontaktmöglichkeiten hinzufügen, können Sie für die Kontakte zum Beispiel unterschiedliche Telefonnummern, E-Mail-Adressen, Faxnummern oder Internetseiten anlegen,
im Feld Bemerkungen könnten Sie zum Beispiel privat, geschäftlich ... etc. bezeichnen. Sie erscheinen anschließend im Feld Kontaktmöglichkeiten. Zusätzlich gibt es ein Feld für persönliche Bemerkungen für den Kontakt.
Der nächste Punkt Weitere Daten in der Menüleiste ist für individuelle Eingabefelder gedacht. Sie können dort eigenständig Eingabefelder anlegen, die für Sie speziell und wichtig sind.
Mit diesen Eingabefeldern können Sie anschließend im gesamten Programm arbeiten und Sie können diese Werte drucken. Die neuen Felder werden über die rechte Maustaste angelegt und sortiert.
Anschließend folgt in der Menüleiste der Button Termine & Notizen. Dort legen Sie für diesen Kontakt Notizen und Termine an, die anschließend im Terminkalender erscheinen.
Neben dem Button Eintrag hinzufügen befindet sich eine spezielle Hilfe für diesen Bereich.
Über den Button Kontaktpersonen legen Sie die unterschiedlichen Kontaktpersonen für den Gruppenkontakt fest. Das können beispielsweise die Ansprechpartner für die
unterschiedlichen Abteilungen sein. Je nach Bedarf legen Sie die Abteilung, die Position, den Geburtstag, den Titel, oder auch die unterschiedlichen Telefonnummern und
E-Mail-Adressen für den Ansprechpartner an.
Im Bereich Adressen können Sie unterschiedliche Adressen für den Kontakt anlegen, die Orte werden über die Plz selbstständig aufgerufen.
Außerdem können Sie sich den Standort in Google-Maps gleich im Programm anzeigen lassen.
Unter Bankverbindungen legen Sie die unterschiedlichen Bankverbindungen für das Unternehmen an, wer nur die Kontonummern und Bankleitzahl für den Kontakt hat,
kann BIC und IBAN für die Bankverbindung automatisch in der Software berechnen lassen. Hier tragen Sie einfach die vorhanden Daten ein, gehen dann auf speichern
und sehen im unteren Feld die Bank mit der dazugehörigen Kontonummer. Wenn Sie weitere Daten eingeben möchten, gehen Sie auf +Neue Bankverbindung und wiederholen alles nochmal.
Im Punkt Galerie können Sie unterschiedliche Bilder zum Kontakt hinzufügen, das geht entweder über die Auswahl aus bestehenden Dateien oder per Drag & Drop.
Über den Button Übersicht erhalten Sie eine strukturierte Übersicht zu den Einzelheiten des Kontakts.